
|
In this topic: |
|---|
| Click a heading link to move down the page to the subtopic. Return to the top of the page by pressing and holding Ctrl and then Home. |
| Ways to display search results |
| Filter features on the Search page |
| Starting a search with a keyword |
| Saving a search in My Connect |
| Viewing and saving search results |
| Page navigation |
Connect uses an advanced keyword search that very quickly finds a keyword or phrase in any content available in Connect and returns the associated documents and /or data series for your review.
The Search Connect field and magnifying symbol appear on every page.

The following search results populated from a keyword search for Energy Climate United States.
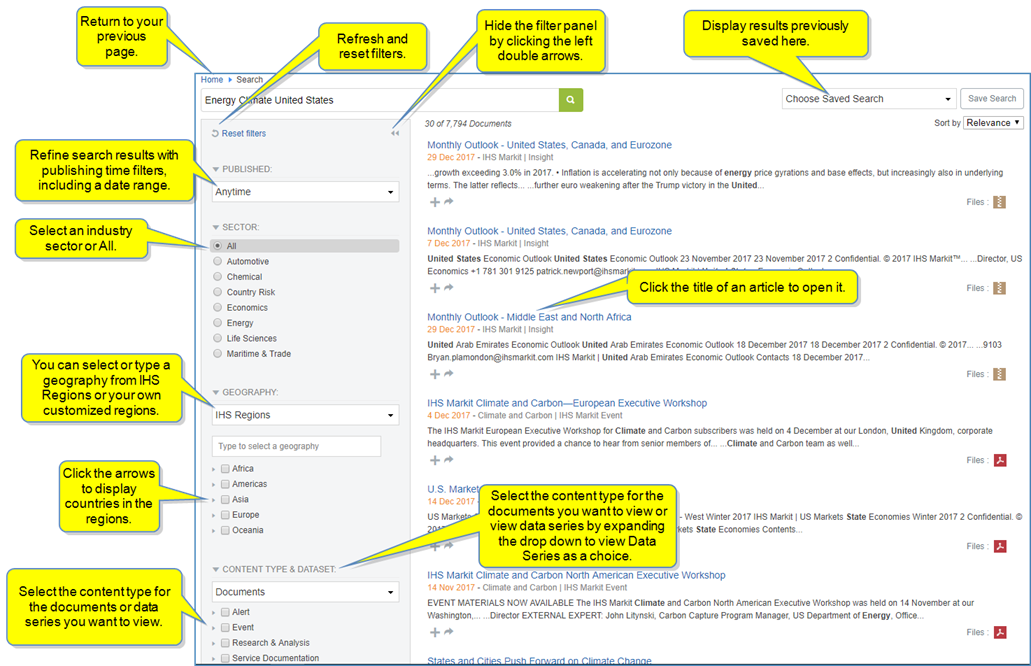
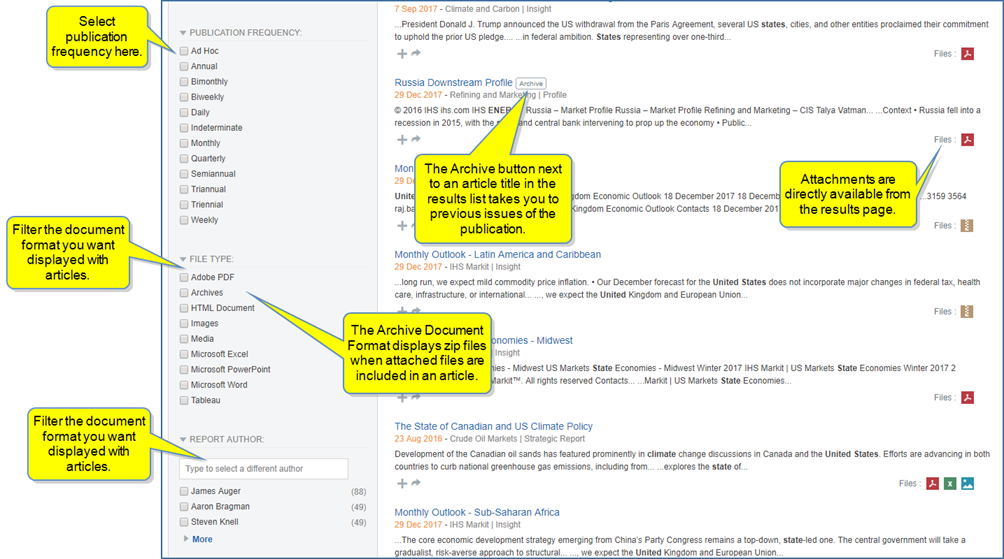
The following sections describe the features of Search and the ways you can display search results:
When Connect returns search result for your criteria, the left panel presents filter options you can apply to the search results. Available filters are described below.
Note: Filters vary depending on the Sector you choose and the information available.
The default results for filtering published information is Anytime. However, you can use the drop-down menu to select Last Year, Last 6 Months, Last Month, Last Week, or Last Day, as well. In addition, you can enter a date range.
Reset Filters refreshes the filter pane to the default settings.
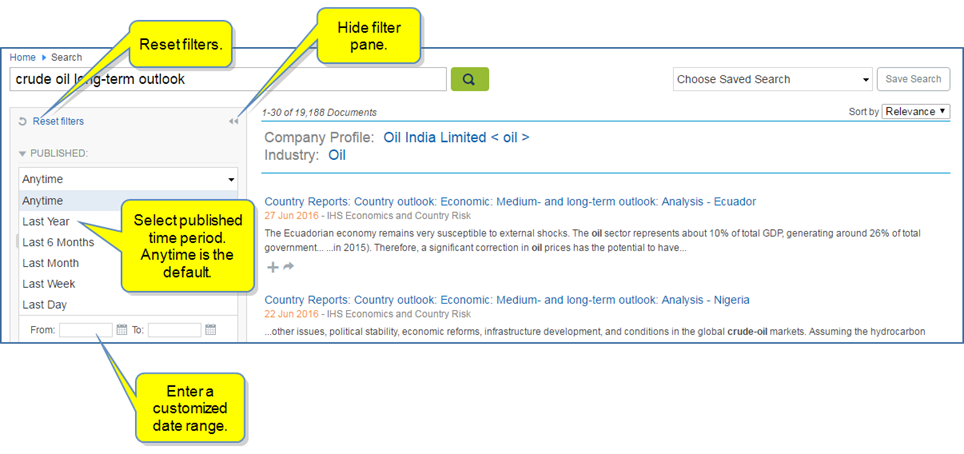
Click the double left arrows to minimize the filter pane to provide more space for the search results.
The default for Sector is All. To navigate the choices, toggle back to All for the full list, and then select either Chemical, Country Risk, Economics, or Energy.

When you select a specific sector, other filter selections may be available. For example, when you select Chemical, a list of Sources is available for further filtering of chemical. When you select Country Risk, the Select Region Via Map feature becomes available. Risk choices are also displayed, for example legal, political, and security. When you select Economics a list of economic categories becomes available. When you select Energy, filters for energy sources becomes available.
The content in Connect covers five major IHS Regions: Africa, Americas, Asia, Europe, and Oceania.
You can filter results with IHS Regions (the default), type to select a geography, or select a country or region by using the arrows to drop down further choices and select the appropriate check marks.
You may want to create your own region(s), customized to cover countries you want included.
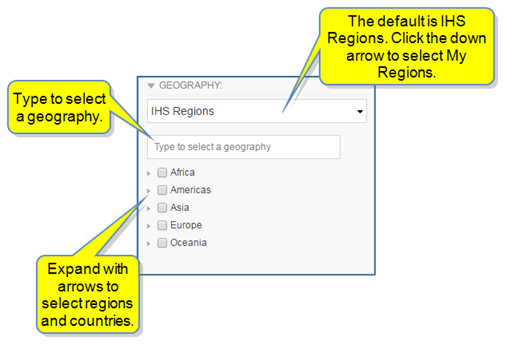
To create your own region
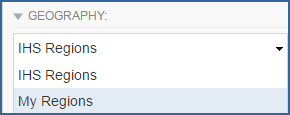

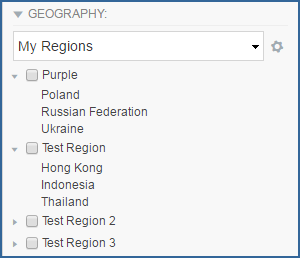


My Locations is available on the Search page under Geography. When the Country Risk Sector is selected, My Locations appears on the drop-down menu.

Select My Locations to display your customized locations and the radius slider.

After selecting a location file, you can set the radius (km or miles) you want included as the margin around your location. The corresponding documents are displayed in the center of the page.
The Upload Locations dialog opens when you select the gear icon next to My Locations. ![]()
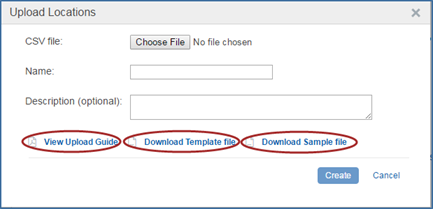
Note that Additional Risk Categories are displayed with the Country Risk Sector. As you expand with the arrows, more options are presented. In addition, the Content Type & Dataset is automatically filtered for Intelligence Event.

In the following example, we have come from a Country Risk - Global page to Search by selecting the search icon in the Search IHS Connect field. Therefore, the Search page is filtered for the Country Risk Sector. The locations included with Sample Location are London, Montreal, Berlin, Athens, Heisinki, Tokyo, Amsterdam, and Seoul. (Refer to Sample Location in the table format on My Connect / My Locations to view the names and other attributes of each location in the Sample Location file.) Note the search results list documents about these locations.

Select Region Via Map is available when Country Risk is the selected sector.
Click Select Region Via Map in the Refine Search Results pane.
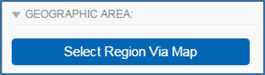
Position a rectangle or circle to a map or satellite view, and then click Apply to generate search results in the center pane.
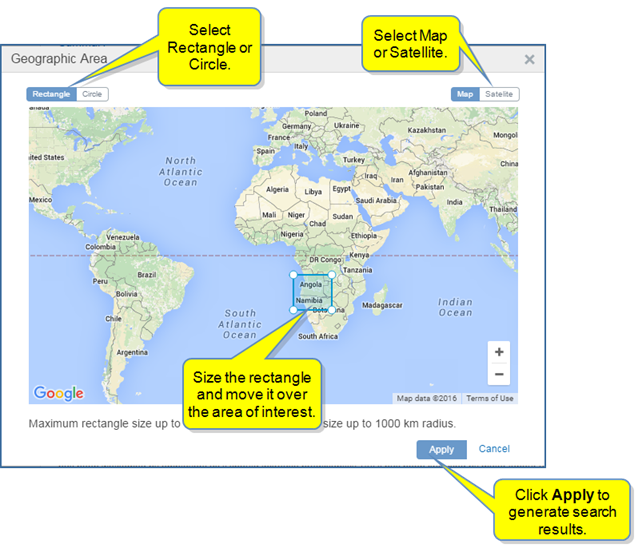
Select Region Via Map is displayed in the Refined by section above search results in the center pane. Hover and click in the map to adjust selected areas of interest. When you click Apply, the search results change to display results that match your new area.
Click the down arrow to select Documents or Data Series to define search results. In addition, you can expand Alert, Event, Research & Analysis, and Service Documentation to specify results.

Select an available source for your search criteria to filter by that particular source. Sources change depending on the Sector you select (All, Chemical, Country Risk, Economics, or Energy).
Filters for publication frequency pertaining to the sector chosen allow you to filter by monthly, weekly, quarterly, annual, and so on.
Document Format lists the available formats displayed for files attached to the articles listed in search results. You can filter results to display only Image, or Microsoft Excel documents, for example.
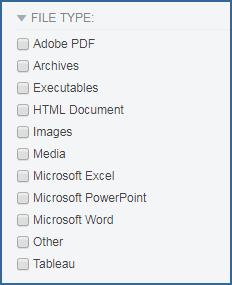
Note: Archives in the Document Format list refers to a file format, and the Archive button  next to an article title in search results refers to previously published issues of the publication.
next to an article title in search results refers to previously published issues of the publication.
For the Chemical sector, Document Format lists Images, Adobe PDF, Microsoft Excel, Microsoft PowerPoint, and Archives. When Archives is selected, we see a list of articles with the zip format icon. In the following example, the zip file contains a Latin America Polyethylene Market Study - Report Special Report.

If all document format choices are unchecked, IHS Connect displays all formats available. When the icons are displayed in search results, click the icon to display a list of documents.
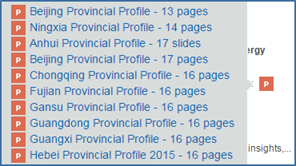
Type the name of an author in the selection field, check listed authors, and /or click More to view a full list for selection.
Start a search by entering a keyword or phrase in the Search box, or click the magnify symbol to open the Search page and view recent results. You can access the Search IHS Connect field from all other pages in Connect.
The Search page opens with results for your search criteria or recent results. The following example shows recent results.
When you begin entering a keyword in the Search field, IHS Connect anticipates the key word or phrase you are entering and displays a list of options you can select for the search. As you keep entering letters for the keyword, the offered list adjusts to align quickly with your keyword or phrase. In addition, filter options are displayed to refine your search.
The regular, light blue entries are populated from the IHS Connect dictionaries. The dark blue represents previous searches you have made. The green lettering means other users have searched using these particular keywords, so they are popular keyword searches. The black entries under "use filters to refine your search..." offer quick selection of filters that may be appropriate to your search.
Click  to activate the search. Results that match your subscription are displayed in the viewing pane.
to activate the search. Results that match your subscription are displayed in the viewing pane.
If you want to add the search to My Connect, click  to display the Save to My Connect dialog box. (The color of the button changes from white to blue when you hover.) Enter a name for the search, select a folder from the drop-down list, an Email alert to receive Immediate, Daily, or Weekly alerts about updates for the search results, and then click Apply to save these settings.
to display the Save to My Connect dialog box. (The color of the button changes from white to blue when you hover.) Enter a name for the search, select a folder from the drop-down list, an Email alert to receive Immediate, Daily, or Weekly alerts about updates for the search results, and then click Apply to save these settings.

To create a new project folder on My Connect, enter the name in the New project name field below the list of folders, and then click Create.

To Edit the Name of a Saved Search, go to My Connect and click the pencil icon.

Your search results, depending on your filter setting for Content Type & Dataset, display Documents or Data Series.
The titles of documents are linked to the full article. The date and source of the article are displayed below the title. A description of the article follows. Finally, icons are displayed that allow you to view an abstract, save to My Connect, share the article, or view an attachment.

Click the Editor's Abstract icon to display the Abstract.

The Save to My Connect icon ![]() displays the Save to My Connect dialog. Select a folder from the drop-down list, and then click Apply to save the article to My Connect.
displays the Save to My Connect dialog. Select a folder from the drop-down list, and then click Apply to save the article to My Connect.

The Share icon ![]() opens the Share My Item dialog. Enter an email, and then click Submit to send the article to a colleague.
opens the Share My Item dialog. Enter an email, and then click Submit to send the article to a colleague.

When attachment icons are available, click to open the attachment directly from search results.

To open the full article, click the title.
The article icons allow you to do the following:
|
|
Save the article to a folder on My Connect. |
|
|
Share the article with another person through email. |
|
|
Export the article to PDF format. The PDF version will appear in the lower left corner of your screen. |
|
|
Print the article. |
When available, the navigation outline in the right pane contains links to navigate through the content of the article. Related documents are also listed in the right pane.
The titles of series are linked to the full article. The date and source of the article are displayed below the title. A description of the series follows. Finally, icons are displayed that allow you to view an chart, save to My Connect, share the article, or view an attachment.
Hover the title of a data series, and then click the Editor's Abstract icon ![]() to display a quick view of the series. To close this Quick View, simply click on the Search results page.
to display a quick view of the series. To close this Quick View, simply click on the Search results page.
From this Quick View, you can get further navigation options by clicking the menu bar.  Options are displayed to export the series, to print it, to open the series in Chart Editor, or to go to the Data Browser.
Options are displayed to export the series, to print it, to open the series in Chart Editor, or to go to the Data Browser.
You may also see icons to view on the Map ![]() or to view the source page under the description of the article.
or to view the source page under the description of the article. ![]()
If you click Browse the Data, you will move to Data Browser: View Series page, where the series is displayed.
If you then click Create Query in the breadcrumb trail at the top of the page, you will move to the Create Query page where the filter selections that correspond to the series are presented.
In Search, when you click the title of a data series, you open it in full view. On this full view, you see the series in a data grid and in a preview chart, as well as information specific to this data series in the left pane. By clicking the Menu bar at top of the chart, you can export the chart, print it, or edit it in Chart Editor. By clicking Go to Data Browser at the top of the page, you open the data series in Data Browser environment.
The Share icon ![]() opens the Share My Item dialog. Enter an email, and then click Submit to send the series to a colleague.
opens the Share My Item dialog. Enter an email, and then click Submit to send the series to a colleague.

When you click the Save to My Connect ![]() icon next to the data series title, the Add to My Connect dialog box is displayed. This dialog box gives you the option to save a Chart or a Series. Series is highlighted because the series is selected. Enter a name, select a folder from the drop-down list, and then click Apply.
icon next to the data series title, the Add to My Connect dialog box is displayed. This dialog box gives you the option to save a Chart or a Series. Series is highlighted because the series is selected. Enter a name, select a folder from the drop-down list, and then click Apply.
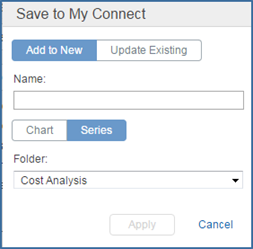
When you open a chart for a series by clicking the Editor's Abstract Icon ![]() , the Menu bar icon displays options to export, print, edit , browse the data, and save to My Connect.
, the Menu bar icon displays options to export, print, edit , browse the data, and save to My Connect.

While viewing documents and data series, you can navigate to multiple pages of search results with the First, Previous, numbers, Next, and Go to Page at the bottom of the page. You also have the options of displaying 10, 30, or 50 items on a page.